Melakukan backup konfigurasi pada perangkat MikroTik sangat penting untuk menghindari risiko saat terjadi masalah. Backup memungkinkan kita memulihkan pengaturan dengan cepat, sehingga bisa mengurangi downtime dan menjaga sistem tetap berjalan. Tanpa backup, membangun ulang konfigurasi dari nol bisa memakan waktu lama dan meningkatkan kemungkinan adanya kesalahan atau pengaturan yang terlewat.
¶ Backup
Ada dua cara untuk melakukan backup: melalui File System dan menggunakan Export Script
¶ File system backup
Dengan File System backup, Anda dapat membuat backup lengkap dari konfigurasi, termasuk alamat MAC. Namun, jenis file ini hanya hanya berlaku pada perangkat atau model MikroTik yang sama.
Untuk melakukan backup melalui sistem file, klik "Backup," beri nama file, dan tentukan apakah ingin mengenkripsi file tersebut.
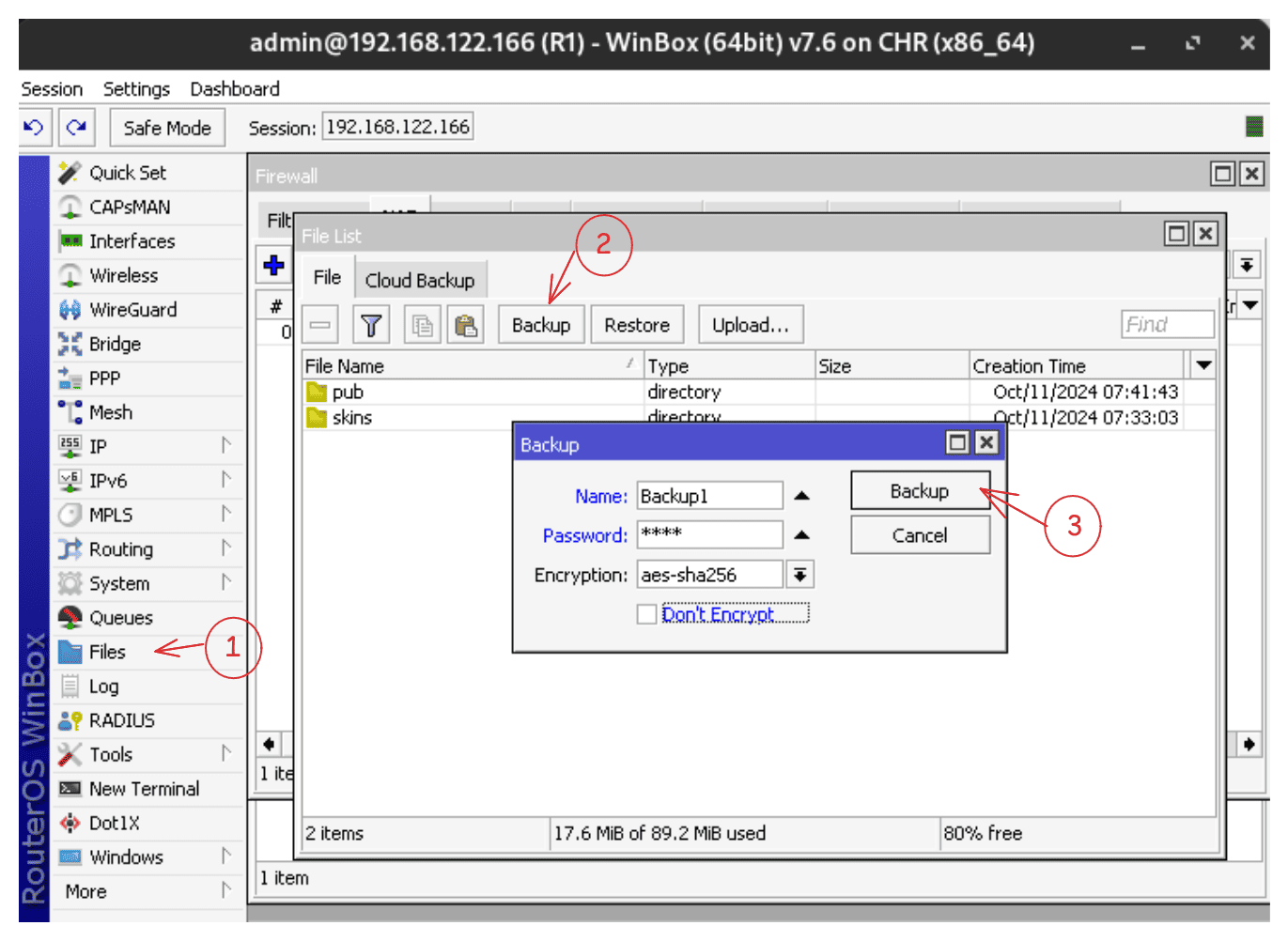
File hasil backup ini bersifat eksklusif untuk MikroTik dan tidak bisa diedit; file ini hanya digunakan untuk diimpor kembali ke perangkat. Meskipun file tersebut dapat diunduh ke komputer dan dibuka menggunakan editor teks, isinya berupa binary file.
¶ Export Script
Cara lain untuk melakukan backup konfigurasi adalah dengan menggunakan Export Script , yang bisa dilakukan melalui terminal dengan mengetik "export."
[admin@R1] > export
# oct/11/2024 11:46:45 by RouterOS 7.6
# software id =
#
/interface wireless security-profiles
set [ find default=yes ] supplicant-identity=MikroTik
/ip pool
add name=dhcp_pool0 ranges=192.168.1.2-192.168.1.254
/ip dhcp-server
add address-pool=dhcp_pool0 interface=ether2 name=dhcp1
/port
set 0 name=serial0
set 1 name=serial1
/ip address
add address=192.168.1.1/24 interface=ether2 network=192.168.1.0
/ip dhcp-client
add interface=ether1
/ip dhcp-server network
add address=192.168.1.0/24 dns-server=8.8.8.8 gateway=192.168.1.1
/ip firewall nat
add action=masquerade chain=srcnat out-interface=ether1
/radius incoming
set accept=yes
/system identity
set name=R1
Script ekspor ini berisi dump dari semua pengaturan konfigurasi saat ini,
ini dapat disimpan sebagai file dengan mengetik "export file=" diikuti dengan nama file. File yang dihasilkan memiliki ekstensi ".rsc" dan dapat diunduh ke komputer serta dibuka menggunakan editor teks, sehingga memungkinkan untuk melakukan perubahan sebelum mengimpor ulang konfigurasi.
[admin@R1] > export file=backup
[admin@R1] > file/print
Columns: NAME, TYPE, SIZE, CREATION-TIME
# NAME TYPE SIZE CREATION-TIME
0 skins directory oct/11/2024 07:33:03
1 pub directory oct/11/2024 07:41:43
2 Backup1.backup backup 22.4KiB oct/11/2024 11:49:52
3 backup.rsc script 689 oct/11/2024 11:50:02
File ".rsc" ini sangat berguna jika Anda ingin menambahkan atau mengubah pengaturan konfigurasi sebelum mengimpornya kembali ke perangkat MikroTik.
¶ Resetting ROS
Ada dua cara untuk mengatur ulang konfigurasi perangkat RouterOS.
¶ System Reseting
dengan metode pertama dan paling umum adalah melalui menu System dengan mengklik tombol “Reset Configuration”, yang memungkinkan pengguna untuk menentukan opsi seperti menyimpan data user dan tidak memuat konfigurasi default.
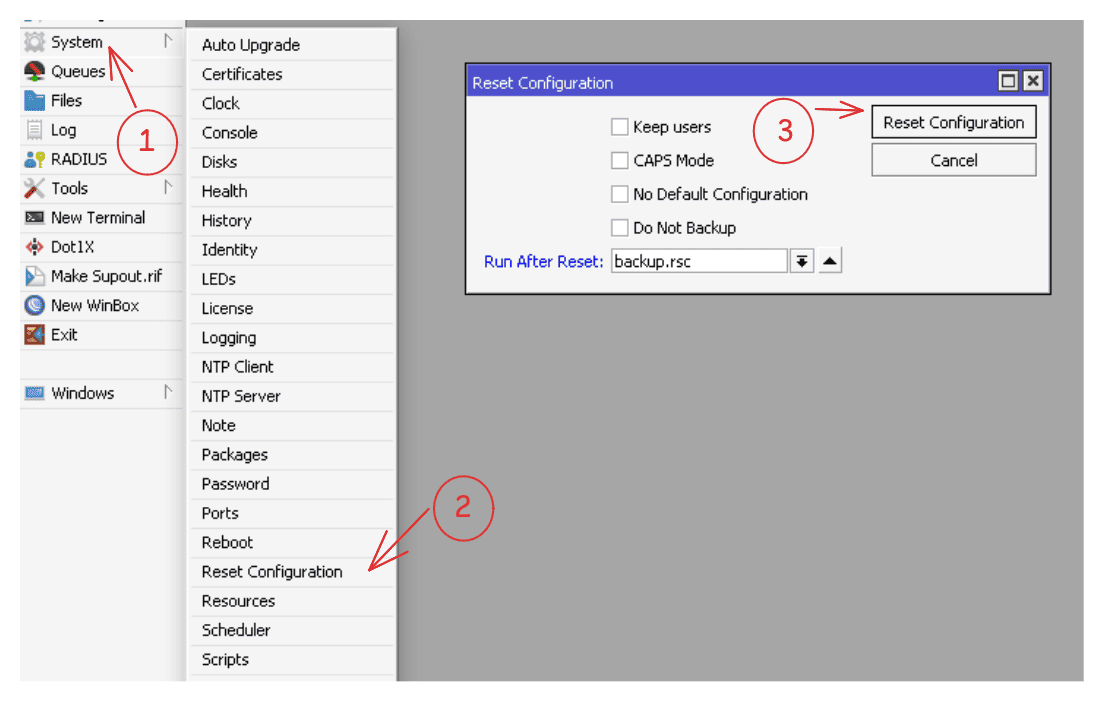
Ketika mengatur ulang konfigurasi, pengguna dapat memilih untuk mempertahankan grup user dan nama user dengan kata sandi mereka, dan juga memilih untuk tidak menggunakan konfigurasi default, sehingga menghasilkan router kosong yang dapat dikonfigurasi dari awal.
Opsi “Run after reset” memungkinkan pengguna untuk memilih file skrip yang akan dijalankan setelah pengaturan ulang papan router, yang dapat mengimpor ulang konfigurasi yang diinginkan.
¶ Manual Reseting
Cara manual untuk mengatur ulang konfigurasi adalah dengan menggunakan tombol reset fisik pada perangkat, yang memerlukan pin atau pena untuk menekan dan menahannya sewaktu perangkat dihidupkan.
¶ Import Backup
Setelah mengatur ulang konfigurasi, perangkat akan memulai boot tanpa alamat IP atau identitas, tetapi tetap menggunakan versi OS saat ini. Pengguna dapat masuk dengan kredensial admin default dan mengubah kata sandi, lalu menavigasi ke Sistem File untuk mengunggah file skrip baru untuk mengimpor ulang konfigurasi
Untuk mengimpor file konfigurasi, pengguna dapat mengklik tombol unggah dan memilih file atau menyeret dan melepaskan file langsung ke sistem file. Setelah file diunggah, pengguna dapat menjalankan perintah impor dari jendela terminal, yang akan meminta nama file .
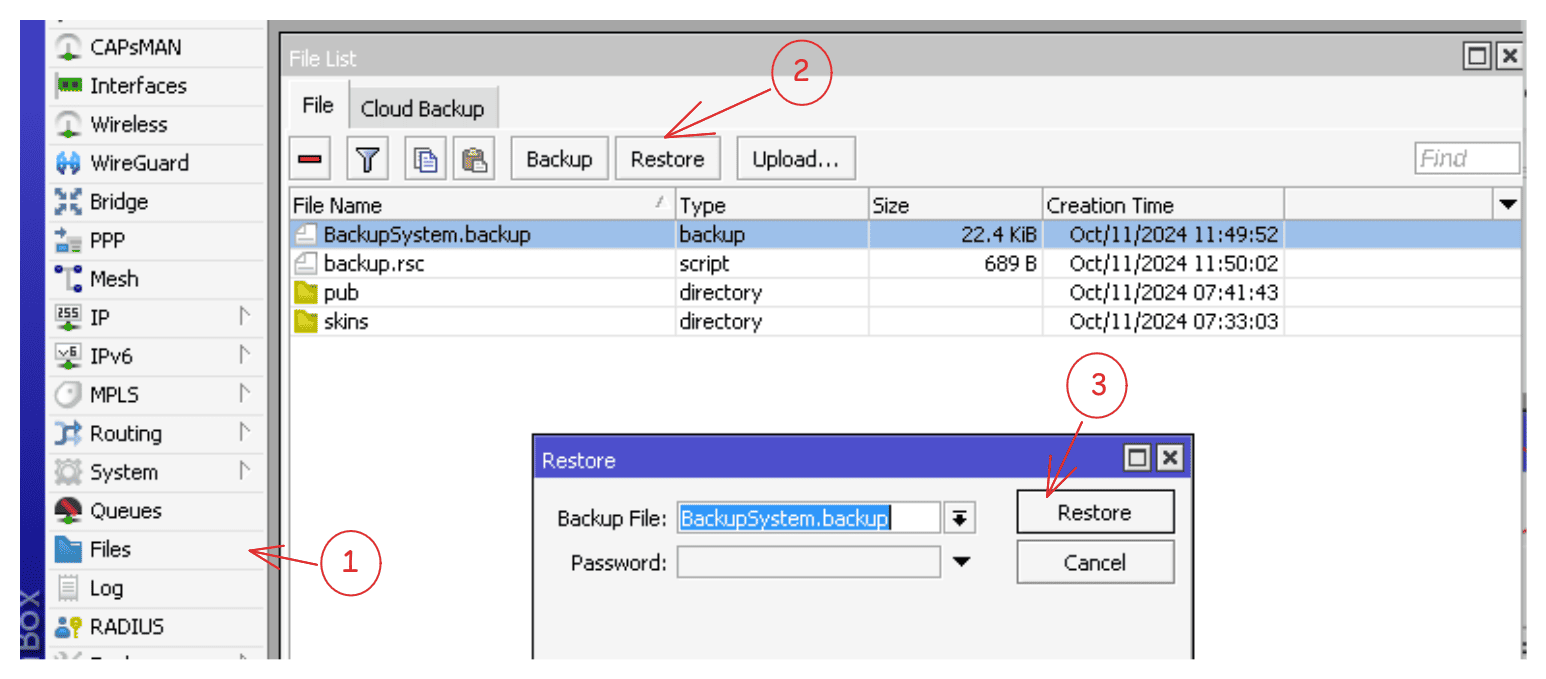
Setelah memasukkan nama file, file skrip akan dimuat dan dieksekusi, dan impor yang berhasil akan ditunjukkan dengan pesan yang menyatakan bahwa file skrip dimuat dan dieksekusi dengan sukses.